【初心者が学ぶ】Google サーチコンソールの使い方
Webサイトの解析に利用するGoogle Search Console(以降サーチコンソール)。
サーチコンソールは非常に優れた分析ツールですが、無料で提供されているがゆえに、あまり使いこなせていない方が多い印象です。
本記事では、初心者が上級レベルまで上達するための有料級の分析テクニックを公開します。
初めてサチコンに触れる方も、既に使っているがイマイチわからないという方も是非ご一読ください。
目次
- サーチコンソールができること
- サーチコンソールとGoogleアナリティクスの違い
- サーチコンソールの登録方法
- サーチコンソールの分析のポイント
サーチコンソールができること
サーチコンソールの多くのユーザーはSEO集客に利用したいという方でしょう。
そのため、細かい機能は後半に解説するとして、基本的に 5つのポイント を覚えてください。
- 自社Webサイトの検索パフォーマンス分析
- 外部/内部リンクレポート
- インデックスの更新/管理
- リッチリザルトの確認
- セキュリティ問題の把握
自社Webサイトの検索パフォーマンス分析
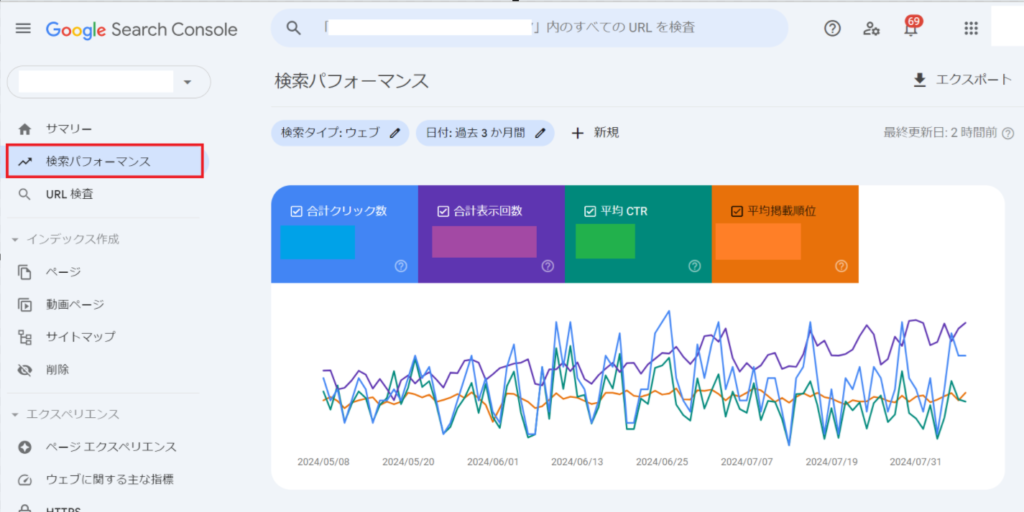
※赤枠はレポート確認箇所
クリック数、表示回数、クリック率(CTR)、平均掲載順位のデータを閲覧することができ、自社Webサイトの検索パフォーマンスを詳細に分析ができます。
特定のクエリ(ユーザーが検索した検索キーワード)やページに対するパフォーマンスデータを確認し、どのキーワードでトラフィックを得ているかが把握できます。
つまり、定期的にクリック数などの各指標を確認することで、ページ単位で何のキーワードに強くなっているのか、がわかります。
例えば、記事のリライトによる流入傾向の変化がわかるということです。
ここで注意したいのは、自社Webサイトのみ分析が可能で、他社分析はできないという点です。
また、自社Webサイトへの流入直前の分析になるため、流入後のユーザー行動分析もできません。
外部/内部リンクレポート
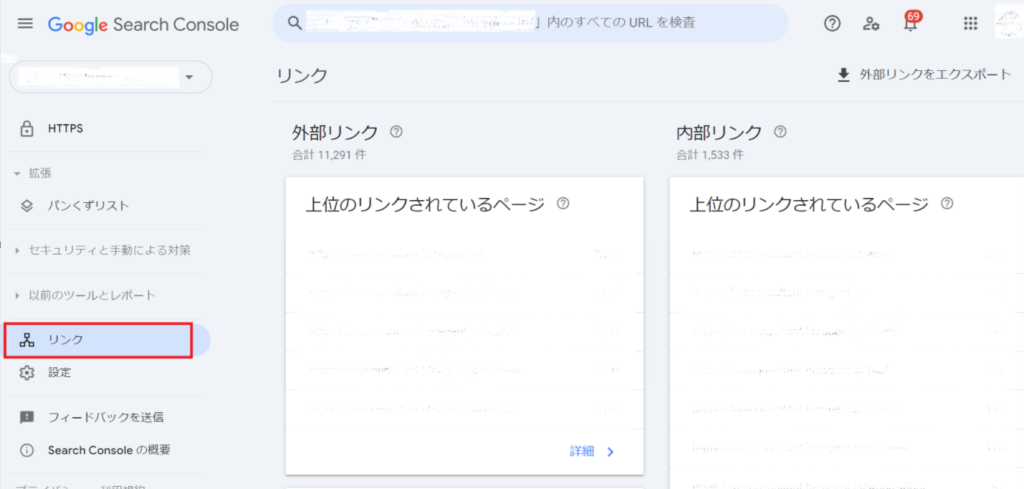
※赤枠はレポート確認箇所
内部/外部リンクレポートは自社のリンク状況を把握できる重要な機能です。
Googleは各Webサイトを評価するに際して、そのWebサイトがどの程度被リンクしているのかを重要視します。
被リンクが多いほど”そのWebサイトが他社Webサイトに紹介されている”ということなので、評価が高いということです。
もし外部リンクが少ない、リンク数は多いが他社Webサイトのドメインパワー(Webサイトの戦闘力みたいなもの)が弱い場合、
自社WebサイトのGoogleからの評価は低い可能性が高いです。そうなれば、どれだけ高品質な記事をアップしても中々上位掲載されにくいでしょう。
「高品質な記事をあげて他社Webサイトから被リンクを受ける」「他社と交渉し、被リンクをもらうことで記事が高品質になる」と鶏卵のため、どちらの方針で進めるかは各社異なります。
筆者個人的な経験では、後者のほうが効率がいいと考えています。
※前者ではそもそもこんな高品質な記事があるよ、という認知をとれないため
内部/外部リンクレポートでは、
【外部リンク】
- 上位のリンクされているページ:自社Webサイトのどのページが被リンクされているか
- 上位のリンク元サイト:どこのWebサイトから被リンクされているか
- 上位リンク元テキスト:どのようなアンカーテキストでリンクされているか
【内部リンク】
- 上位のリンクされているページ:自社Webサイト内でどのページをリンクしているのか
がレポーティング可能です。
インデックスの更新/管理
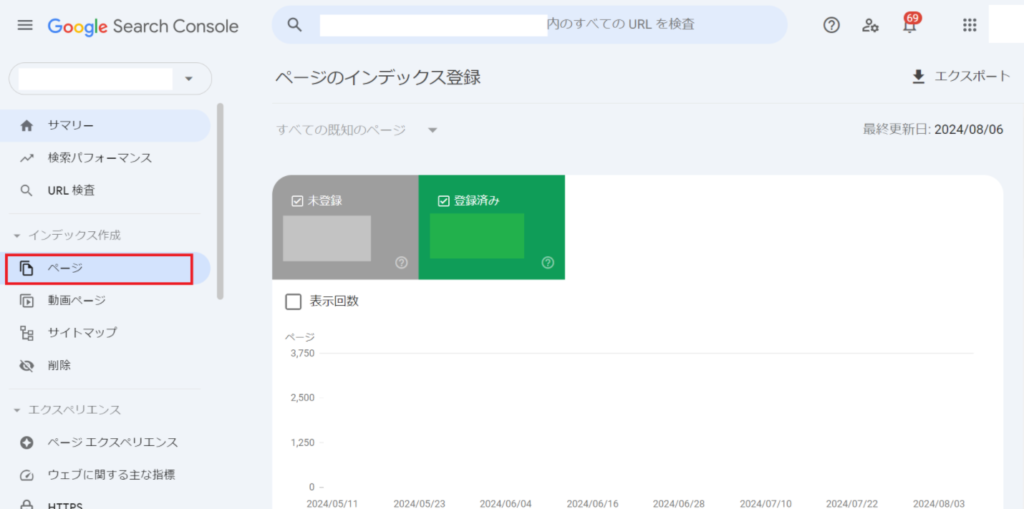
※赤枠はレポート確認箇所
インデックスされているページ、インデックスされていないページ、およびエラーがあるページの詳細を確認できます。
また、新規のWebサイトページをアップした際は、Google側にクロールしてもらえるように、インデックス登録を行わなければいけません。
インデックスに問題があると、そもそも検索された際に自社Webサイトが表示されないため、分析の前にかならずチェックしなければいけない指標です。
リッチリザルトの確認
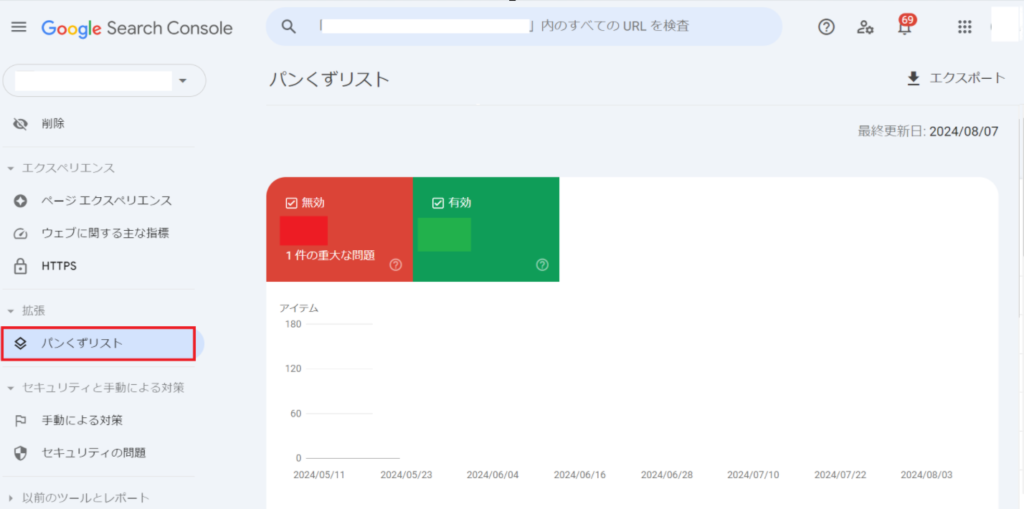
※赤枠はレポート確認箇所
リッチリザルトとは、Google検索結果の画面上でより多くユーザーに情報を届けるために提供されている機能です。
下記添付図のように、ユーザーにとって情報が不十分だと判断される検索KWの場合、「通常のタイトルを含む青色リンクとスニペット、URL」だけではなく、検索結果画面に追加で情報が表示されます。これをリッチリザルトと言います。
サーチコンソールではこのリッチリザルト(構造化データを使用しているページ)のパフォーマンスを確認し、エラーや改善点を特定することができます。
▼ 通常の表示の場合

▼ リッチリザルトが表示された場合
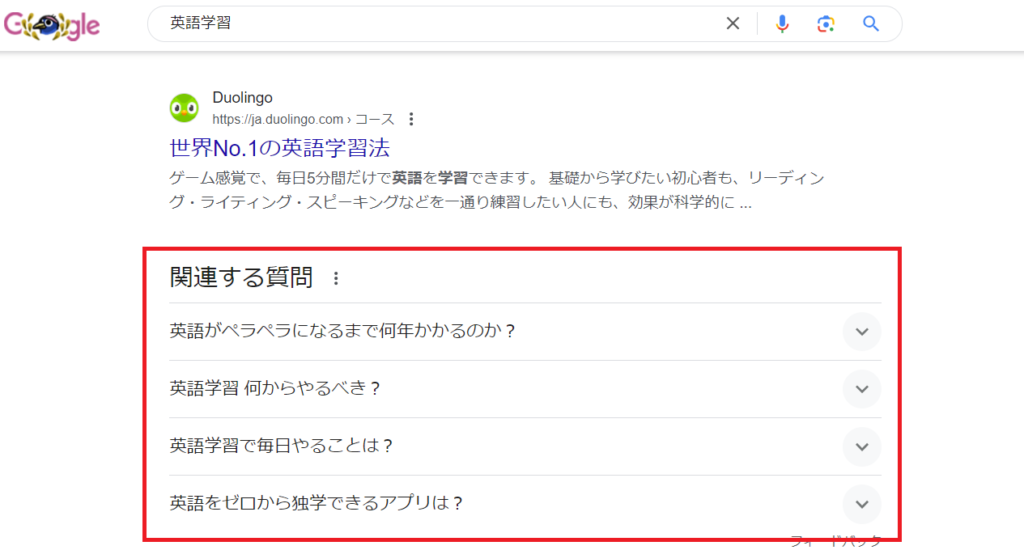
リッチリザルトのレポート内容としては
有効:リッチリザルトとして表示される資格があり、問題のないページ数を示します。
エラー:リッチリザルトとして表示されるために修正が必要な問題があるページ数を示します。
警告:リッチリザルトとして表示されるが、完全ではないページ数を示します。警告は修正が推奨されますが、必須ではありません。
です。
リッチリザルトは検索順位に影響はしませんが、上記添付図のように表記されることでクリック率があがることが想定されるため
間接的にSEOに効果的と考えられています。(クリック率はSEO順位に影響するため)
ちなみに、サーチコンソールでは公開後の確認になりますが、公開前に確認したい場合は
Google Search Console以外にも、リッチリザルトテストツールを使用して、構造化データのマークアップが正しく実装されているかをテストできます。
【リッチリザルトテストツールの使い方】
- リッチリザルトテストツールにアクセス:
- リッチリザルトテストツールのウェブサイトにアクセスします。
- URLまたはコードを入力:
- テストしたいページのURLを入力するか、直接コードを貼り付けてテストを開始します。
- 結果を確認:
- ツールはページを解析し、リッチリザルトとして表示される資格があるかどうかを示します。
- エラーや警告があれば、それに関する詳細な情報と修正方法も提供されます。
これらの手順を通じて、リッチリザルトの実装と確認を効果的に行い、検索結果における目立つ表示とユーザーエンゲージメントの向上を目指すことができます。
セキュリティ問題の把握
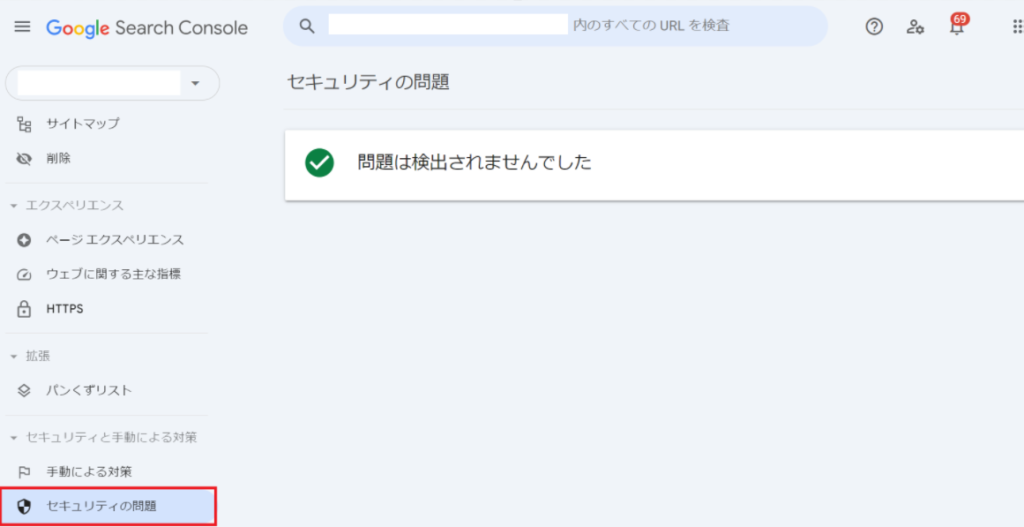
※赤枠はレポート確認箇所
サイトにセキュリティ問題が発生した場合、迅速に通知する機能です。
セキュリティの問題はGoogleからペナルティを受けるため、発見した場合は迅速な解決が必須です。
通知される主なセキュリティ問題には、以下のようなものがあります。
- マルウェア:サイトに有害なソフトウェアが含まれている場合。これには、ユーザーのデータを盗んだり、デバイスを損傷させたりする悪意のあるコードが含まれます。
- ハッキング:サイトが不正に改ざんされた場合。これには、サイトのページが不正に変更されたり、追加の不正なページが作成されたりすることが含まれます。
- フィッシング:サイトがユーザーの個人情報(パスワードやクレジットカード情報など)を不正に取得するために使用されている場合。
- その他のセキュリティ問題:例えば、不正なリダイレクトやスパムコンテンツの挿入などが含まれます。
セキュリティレポートでは、発見されたセキュリティ問題について以下のような情報を確認することができます。
- 問題のタイプ:発見されたセキュリティ問題の具体的な種類。
- 影響を受けているページのリスト:問題が発生している特定のページのURL。
- 問題の発見日時:セキュリティ問題が最初に発見された日時。
サーチコンソールとGoogleアナリティクスの違い
サーチコンソールとGoogleアナリティクスの違いは、自社Webサイトへの「流入前」を分析したいのか、「流入後」を分析したいのかです。
データの範囲とタイプの違い
【Google Search Console】
データ範囲: 主にGoogle検索に関連するデータに焦点を当てています。検索クエリ、検索結果での掲載順位、クリック数、表示回数などの検索パフォーマンスデータを分析します。
データタイプ: Googleが収集した検索エンジンのクロールやインデックス、クリックデータを基にしたデータが多く、主に検索エンジン向けの最適化に関する情報が提供されています。
【Googleアナリティクス】
データ範囲: サイト全体のトラフィックデータをカバーし、全ての訪問者行動(ページ閲覧、クリック、フォーム送信など)を追跡します。検索トラフィックに加え、ソーシャルメディア、広告、メールキャンペーン、ダイレクトトラフィックなど、あらゆるトラフィックソースのデータを提供します。
データタイプ: ユーザーの行動データや、ユーザーの地理的位置、デバイスの種類、ブラウザ、滞在時間など、詳細なユーザーデータを提供します。
使用するタイミング
- Google Search Console:
- SEOの改善や、Google検索結果におけるサイトのパフォーマンスを把握・向上させる際に使用します。
- サイトの技術的な問題(インデックスエラー、クロールエラー、セキュリティ問題など)を解決するためにも使用されます。
- Googleアナリティクス:
- ウェブサイト全体のパフォーマンスを評価し、ユーザーエクスペリエンスの向上やコンバージョンの最適化を目指す際に使用します。
- マーケティングキャンペーンの効果を測定したり、ユーザーの行動パターンを理解するためにも利用されます。
ツールの統合
Google Search ConsoleとGoogleアナリティクスは、互いに補完し合う関係にあり、データを連携させることも可能です。
GoogleアナリティクスにGoogle Search Consoleのデータを統合することで、検索パフォーマンスとユーザー行動のデータを一元的に分析できます。これにより、より包括的なウェブサイトのパフォーマンス分析が可能になります。
サーチコンソールの登録方法
Google Search Consoleにサイトを登録する手順は、以下のステップに沿って進めることで簡単に行えます。
初めて登録する場合でもわかりやすいように、順を追って説明します。
1. Googleアカウントの準備
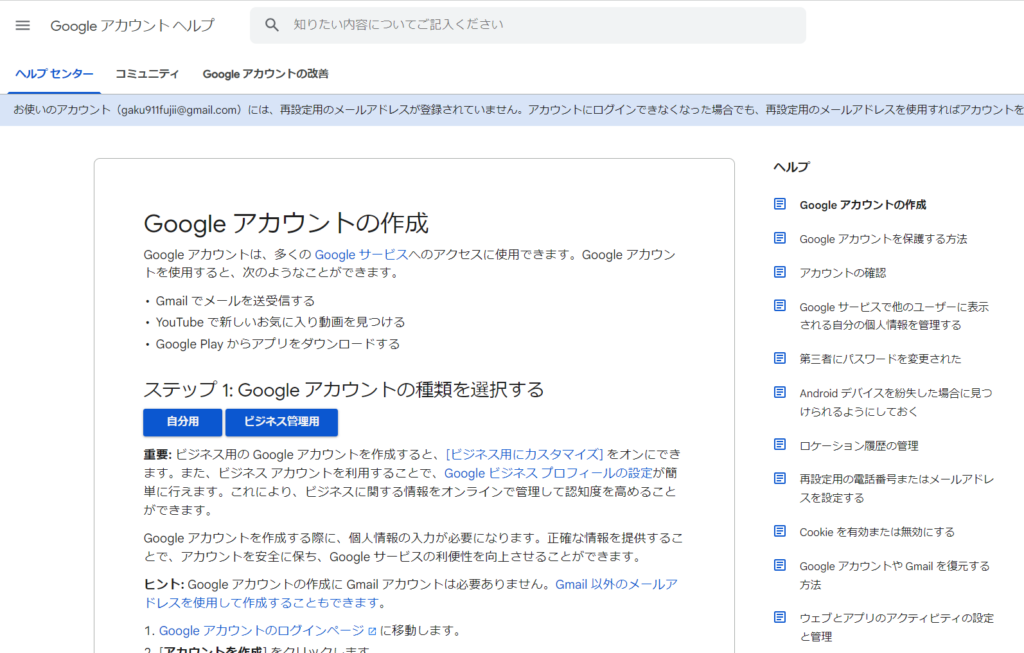
まず、サーチコンソールを利用するためにはGoogleアカウントが必要です。まだアカウントをお持ちでない場合は、Googleアカウントを作成してください。
2. Google Search Consoleにアクセス
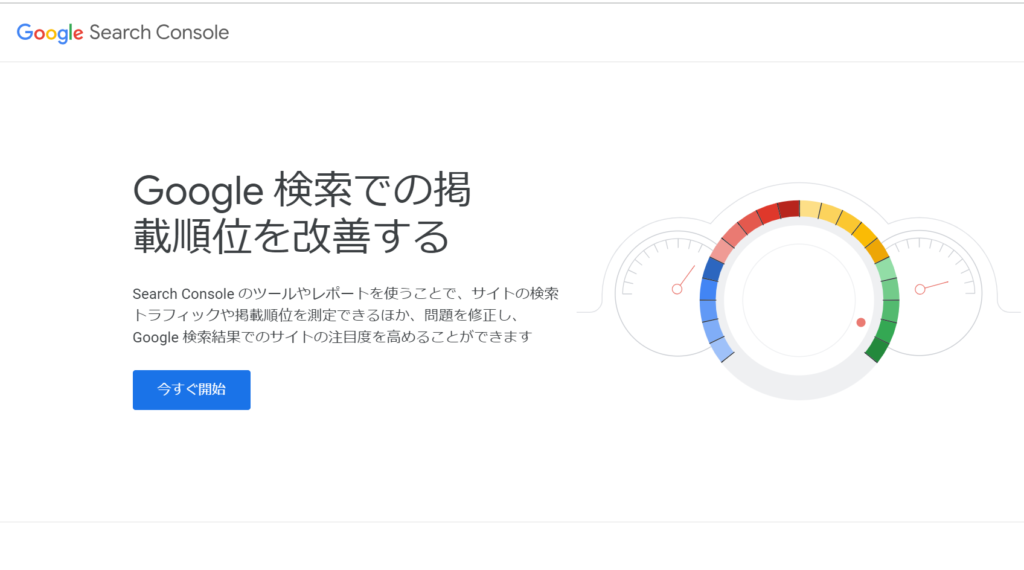
Googleアカウントにログインした状態で、Google Search Consoleにアクセスします。
3. プロパティの追加
Google Search Consoleにアクセスすると、「プロパティを追加」する画面が表示されます。
ここで「ドメイン」と「URLプレフィックス」のどちらかを選んでサイトを登録します。
基本的にはドメインを選ぶことを推奨します。
【ドメインの追加方法(推奨)】
たとえば「example.com」というドメインの配下に、商品やサービスごとに分けた「●●.example.com」「▲▲.example.com」など、複数のサブドメインがある場合はこちらを選択します。
- ドメインプロパティを選択すると、ドメイン全体をカバーすることができます(例:
example.comすべてのサブドメインを含む)。 - ドメインを入力したら、「続行」をクリックします。
- DNSプロバイダ(ドメインを登録した場所)にアクセスし、表示されるTXTレコードをDNS設定に追加します。これにより、Googleがそのドメインの所有権を確認します。
- 設定を完了したら、Google Search Consoleに戻り、「確認」をクリックします。
【URLプレフィックスの追加方法】
単一のドメインのみを計測する方法です。
- URLプレフィックスを選択すると、特定のURLに対してプロパティを設定できます(例:
https://www.example.comのみ)。 - URLを入力したら、「続行」をクリックします。
- 所有権の確認方法として、以下のいずれかの方法を選びます:
- HTMLファイルのアップロード: 提供されたHTMLファイルをウェブサイトのルートディレクトリにアップロードします。
- HTMLタグの追加: 提供されたメタタグをサイトの
<head>タグ内に追加します。 - Googleアナリティクス: Googleアナリティクスを既に使用している場合、そのアカウントを使用して所有権を確認できます。
- Googleタグマネージャー: Googleタグマネージャーを使用して所有権を確認できます。
- 確認が完了すると、Google Search Consoleのダッシュボードにアクセスできるようになります。
4. 所有権の確認
上記の手順で選択した方法で所有権を確認します。成功すると、「所有権が確認されました」というメッセージが表示され、Google Search Consoleのダッシュボードにアクセスできるようになります。
5. サイトマップの送信(推奨)
サイトを登録したら、次にサイトマップの送信を行います。これにより、Googleがウェブサイトの構造を理解し、より効果的にクロールおよびインデックスすることができます。
左側のメニューから「サイトマップ」を選択し、サイトマップのURL(例:https://www.example.com/sitemap.xml)を入力して「送信」をクリックします。
6. サイトの監視と最適化
これらのデータを定期的にチェックし、ウェブサイトのSEOとパフォーマンスの最適化に役立ててください。
所有権が確認され、サイトマップが送信されると、Google Search Consoleのダッシュボードで検索パフォーマンス、インデックスステータス、クロールエラー、セキュリティ問題などを監視できるようになります。
サーチコンソールの分析のポイント
サーチコンソールを利用するユーザーはSEOによる集客を目指している方が大半かと思います。
その為、検索パフォーマンスデータを効果的に活用することが重要です。以下に、流入分析を行うための方法とポイントを説明します。
1. 検索パフォーマンスレポートを確認
左側のメニューから「検索パフォーマンス」を選択します。ここでは、以下の指標を分析することができます:
- クリック数: サイトへのクリック数。
- 表示回数: サイトがGoogle検索結果に表示された回数。
- CTR(クリック率): 表示回数に対するクリック数の割合。
- 平均掲載順位: 検索結果における平均順位。
2. 流入元のクエリを分析
クエリタブを選択し、どの検索クエリ(キーワード)からサイトにトラフィックが流入しているかを確認します。ここで、以下の点をチェックします:
- 高いクリック数と低い掲載順位: クリック数が多いにもかかわらず、掲載順位が低いクエリは、SEO対策の強化が有効です。
- 低いCTRと高い表示回数: 表示回数は多いが、CTRが低いクエリは、メタディスクリプションやタイトルタグを見直すことで改善の余地があります。
3. ページごとの流入分析
ページタブを選択し、どのページが最も多くのトラフィックを獲得しているかを確認します。これにより、どのページが特に検索エンジンからのトラフィックを引き寄せているかを把握できます。
ここで特に注目すべき点は:
- ページのパフォーマンス: 特定のページがトラフィックの大部分を占めている場合、そのページの最適化をさらに強化するか、同様のコンテンツを他のページにも展開することが有効です。
- 直帰率の高いページ: Googleアナリティクスと連携して、直帰率が高いページの流入クエリを見直し、コンテンツ改善を行うことが考えられます。
4. デバイスごとの分析
デバイスタブを使用して、ユーザーがどのデバイス(モバイル、デスクトップ、タブレット)からアクセスしているかを確認します。これにより、デバイスごとのパフォーマンスの違いを把握できます。
モバイルファースト: 特にモバイルからのアクセスが多い場合、モバイルユーザーのエクスペリエンスを最適化することが重要です。
5. 国別の流入分析
国タブを使用して、どの国からトラフィックが来ているかを確認します。これにより、ターゲット市場がどこにあるか、そしてどの地域でのSEO強化が必要かを理解できます。
6. 検索タイプの分析
検索タイプ(ウェブ、画像、動画)ごとのパフォーマンスも確認できます。画像検索や動画検索からの流入が多い場合、それに合わせたコンテンツの最適化を考える必要があります。
7. 期間を指定してトレンドを分析
データの表示期間をカスタマイズし、特定の期間における流入トレンドを分析します。これにより、シーズンごとのパフォーマンスの変化や、施策の効果を測定することができます。
8. データをエクスポートして詳細分析
「エクスポート」ボタンを使用して、検索パフォーマンスデータをCSVやGoogleスプレッドシートにエクスポートできます。これにより、Googleアナリティクスや他のツールと組み合わせて、さらに詳細な分析を行うことが可能です。
9. SEO施策の見直しと実行
流入分析から得られたインサイトに基づき、サイトのSEO施策を見直し、改善を実施します。例えば、キーワード最適化、コンテンツ改善、リンク構築などが考えられます。
ポイントまとめ
- クエリ分析: 高クリック数の低順位クエリや低CTRの高表示回数クエリを見つける。
- ページ分析: トラフィックの多いページを把握し、同様の成功を他のページに展開。
- デバイス分析: モバイルファーストでの最適化が必要かどうかを判断。
- 国別分析: ターゲット市場を理解し、特定地域でのSEO強化を検討。
- データエクスポート: エクスポートしたデータでさらに詳細な分析を実施。
Google Search Consoleのデータを活用することで、効果的な流入分析が可能になり、SEOの改善に役立つインサイトを得ることができます。

